Installation and Licensing
Everything you need to get up and running
If you have trouble with any step of this process, contact us. Installers are linked, here.
Match the installer bit version to your Excel bit version. Windows is mostly 64 bit these days. However, your Windows and Excel bit versions could be different. This is fine, but Excel in this case is the more important one. The installers are linked here.
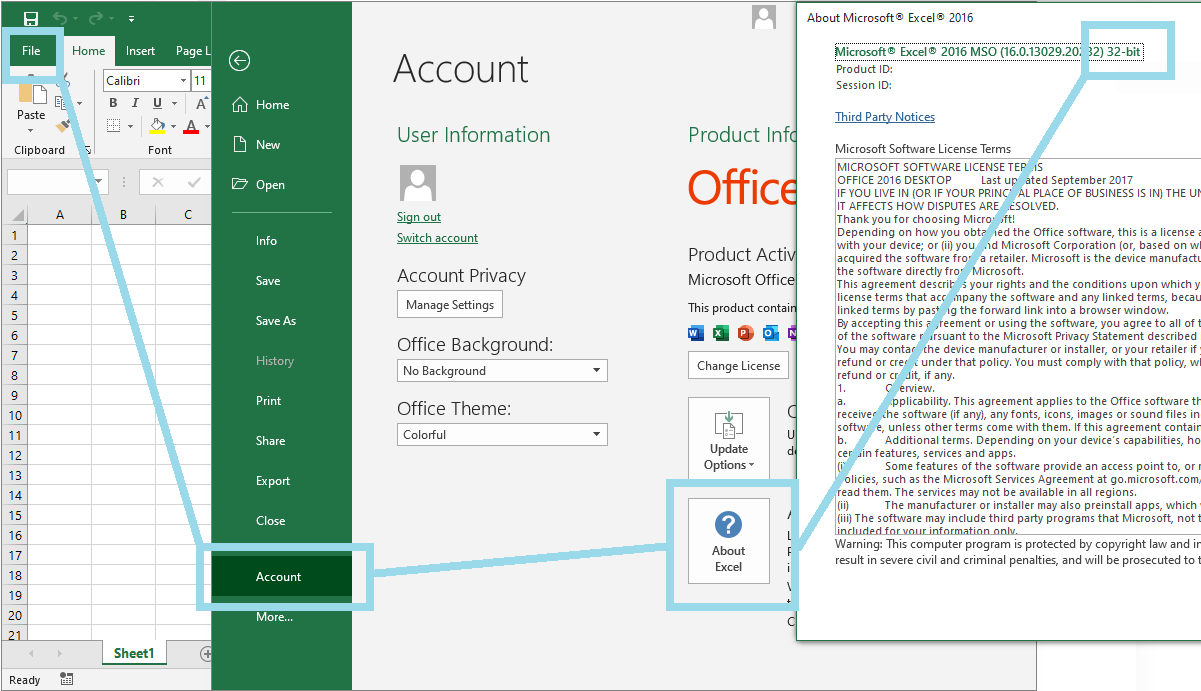
Microsoft has transitioned most people to 64 bit Windows which is the version we support. However, in case you want to check this is how:
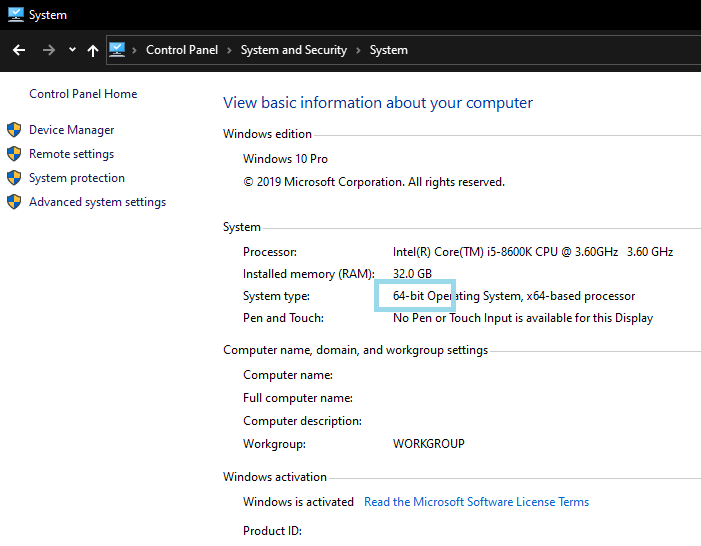
Tell Excel where it can find the .xll file.
Excel - File - Options - Add ins - Go - Browse
Then navigate to C:/Program Files/Parietal Numerics/ which is where you'll find either parietal-AddIn32.xll or parietal-AddIn64.xll.
In case an error regarding any VC++ runtimes pops up (which shouldn't happen since we package this in the installer), you can get them here. Again, match the bit version of the runtime with your Excel bit version, not Windows.
Bring up the engine by locating it in your Windows Start Menu.
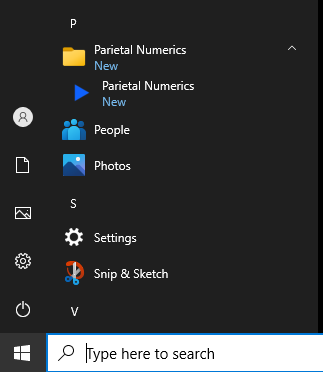
Now you should see the console. It is important to note that this is the main engine and needs to be up and running if you are to do any calculations using the Excel Add-in.
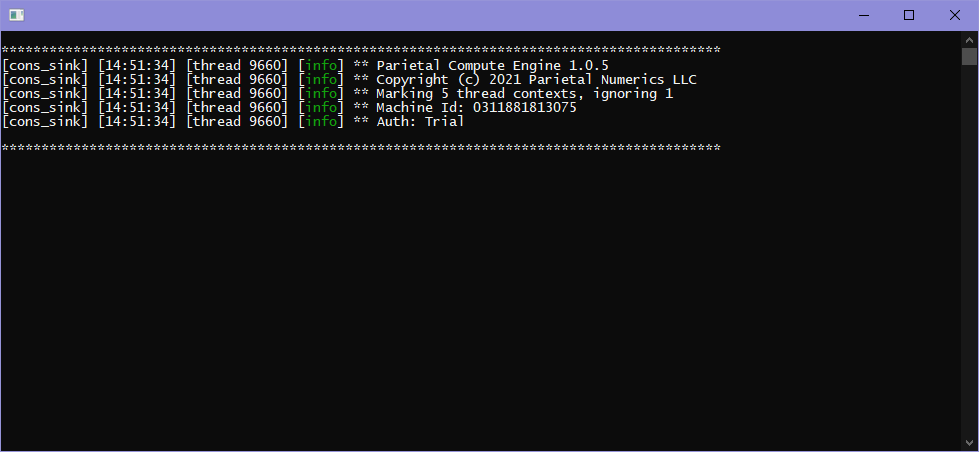
If you decide purchase a license, you will be asked to enter a Machine ID which is displayed in the Parietal Numerics console. We will then email you a license file that you can place in the C:/Program Files/Parietal Numerics/ folder.
If you're having trouble with any of these steps you can contact us and we'll do our best to help.